こんにちは!ゆん(妻)です!
- 仕事を早く終えて家に帰りたい
- 頑張っているんだけど、仕事が進まない
そんな悩みを解決します!
本記事のテーマ
【教員仕事術まとめ10選】現役教諭が1分でも早く帰る方法を公開
読者さんが本記事を読むメリット
本記事では、「仕事を終わらせて1分でも早く帰宅したいけど、何をどうしたら仕事が効率化できるのかわからないよ」という方に向けて書いています。
この記事を読むことで、「仕事の効率化のさせ方、仕事を早く終わらせるための考え方、今後の自分の働き方」までをイメージできるようになると思います。
以前は「仕事が終わらない・・・」と落ち込む日々でした。
そんな同じ思いをしている全国の先生方の力になりたいという強い思いを込めつつ、記事を執筆します。
それでは、見ていきましょう!
【教員仕事術】スケジュール管理編
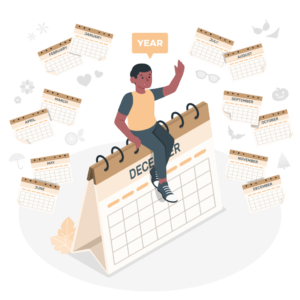
Googleカレンダーを使う
iPhoneのリマインダーを使う
FirstSeed Calendarを使う
仕事において、スケジュール管理は基本中の基本です。
「いつまでに、何をするべきなのか」を明確にしておくことは、日常の仕事のペースを作り出します。
しかし、教員の世界にも「やらなければいけないことを目前にならないとやらない人」はかなり多いです。
定期テスト作成、分掌業務、事務手続き・・・etc
事前に締め切りがわかっているはずなのです。
こういったエラーは、しっかりスケジュールを管理していないことが原因です。
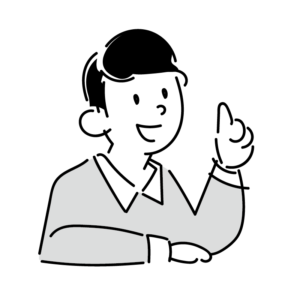 ひらめく友
ひらめく友という人もいます。
でも、私の場合は手帳に書いても、書いたことすら忘れるし、他の人から言われないとあらゆる予定、締め切りなどを思い出すことはありませんでした。
そのため、便利なアプリを使っていくことをおすすめします。
それでは詳細に移りましょう!
Googleカレンダーを使う
Googleカレンダーの凄さを一言でいうと「拡張性の高さ」です。
つまり、他のカレンダーアプリと連携できるということです。
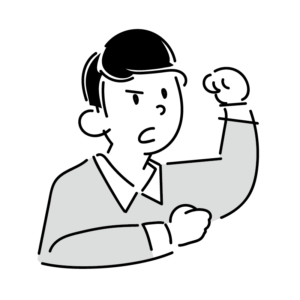
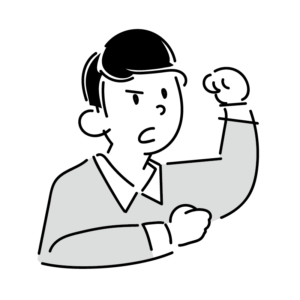
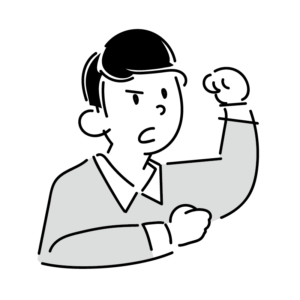



それが便利なんですよね〜。
私が実践している、他のアプリとの連携は以下の通りです!
FirstSeed Calendarとの同期
Planner for iPadと同期(Apple純正アプリを経由)
つまり、Googleカレンダーを日頃から使っているだけで、他のめちゃくちゃ便利なアプリたちに簡単に連携ができるということです。
Googleカレンダー自体がただでさえ便利なのに、他の便利なアプリに同期できるとか、本当に凄すぎるんです。
そして、このFirstSeed Calendarを最強にしているものがGoogleカレンダーです。
Googleカレンダーを今すぐ使っていきましょう!
リマインダーを使う
皆さん、リマインダーって使っていますか?
簡単にいえば、通知してくれるタスク管理アプリです。
どんな風に使うの??という方。イメージはこんな感じです。
- リマインダーに
「仕事内容」「日時」を入力 - 日時が来たら、
スマホなどの設定した端末に通知がくる
これだけです。
ちなみに私はiPhoneユーザーなので、Apple純正のリマインダーアプリを使用しています。
Googleカレンダーでも、リマインダー機能があるので、そちらを使用するのもありだと思います。
私はリマインダーを使ってから、仕事のミスがかなり減りました。
なぜかというと「やるべき仕事の通知」をしてくれるからです。
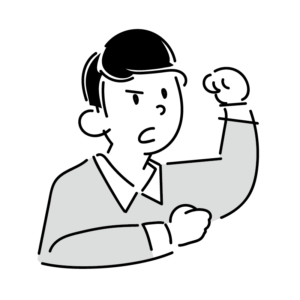
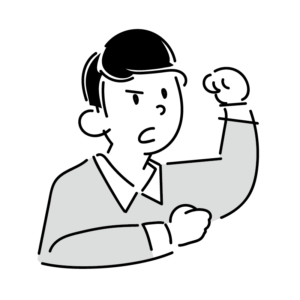
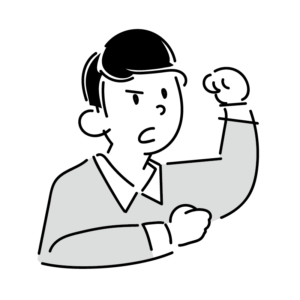
当たり前だろ!
その通りです。ただ、これが想像以上に便利なんです。
もし、皆さんに「秘書」がついていたら、全ての予定の把握は秘書任せでOKですよね。
秘書は予定を把握してくれて、さらに声かけをして思い出させてくれます。
そうなんです。
これができてしまうのがリマインダーなんです!!
しかも、Apple純正のリマインダーアプリは「スマートフォルダ」という機能のおかげで、仕事の見通しを持てるようにもなっています。
こちらです。
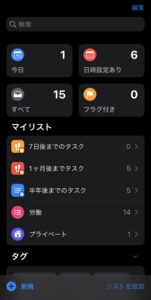
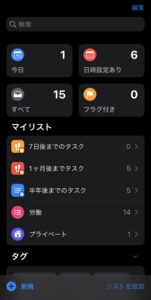
- 7日後までのタスク
- 1ヶ月後までのタスク
- 半年後までのタスク
この3点が、私が作成しているスマートフォルダです。
ちなみに「労働」と「プライベート」はリストと呼ばれ、その中に「仕事内容」と「日時」を入力していきます。
スマートフォルダとは、簡単にいえばタスクの自動振り分け機能です。
例えば、「労働」のリストに「仕事内容」と「日時」を入力したら、自動的に「7日後までのタスク」など、自分で設定した範囲のフォルダに振り分けられるということです。
自分の抱えている仕事がいつまでのタスクなのかということを把握できるだけでも、かなり仕事の進め方が変わりますよ!!
「スマートフォルダ」のおかげで、私はかなり先の仕事にまで着手できるようになり、仕事に追われることがなくなりました。
Appleユーザーは今すぐにリマインダーを使いましょう!
FirstSeed Calendarを使う
私の中で、カレンダーアプリ界のイチオシはFirstSeed Calendarです。
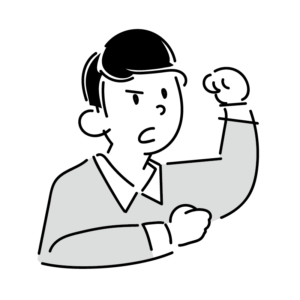
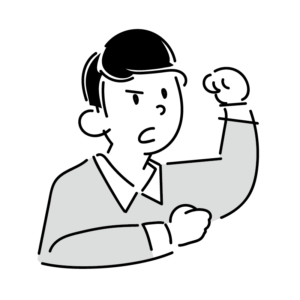
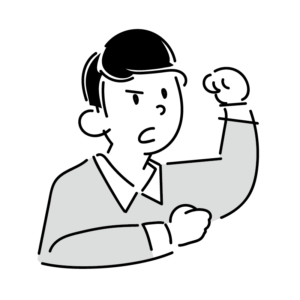



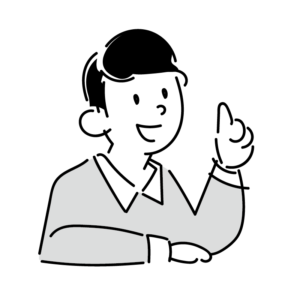
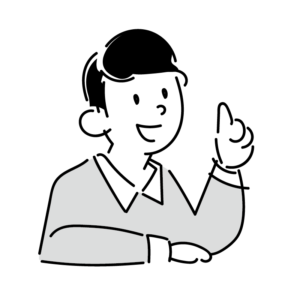
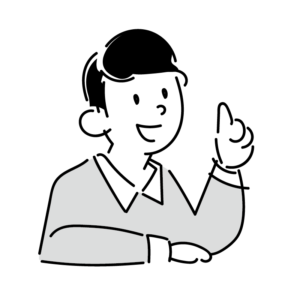
FirstSeed CalendarはGoogleカレンダーとの同期が可能な上に、Apple純正のリマインダーアプリとも同期が可能なんです!
カレンダー上に、Apple純正のリマインダーを表示させることができるのは現在(2022年2月)、FirstSeed Calendarしかありません!
本当にこれが嬉しい機能なんです。
FirstSeed Calendarで予定もリマインダーも全てが見やすくまとめられます!
ちなみにこれがFirstSeed Calendarの月表示です。
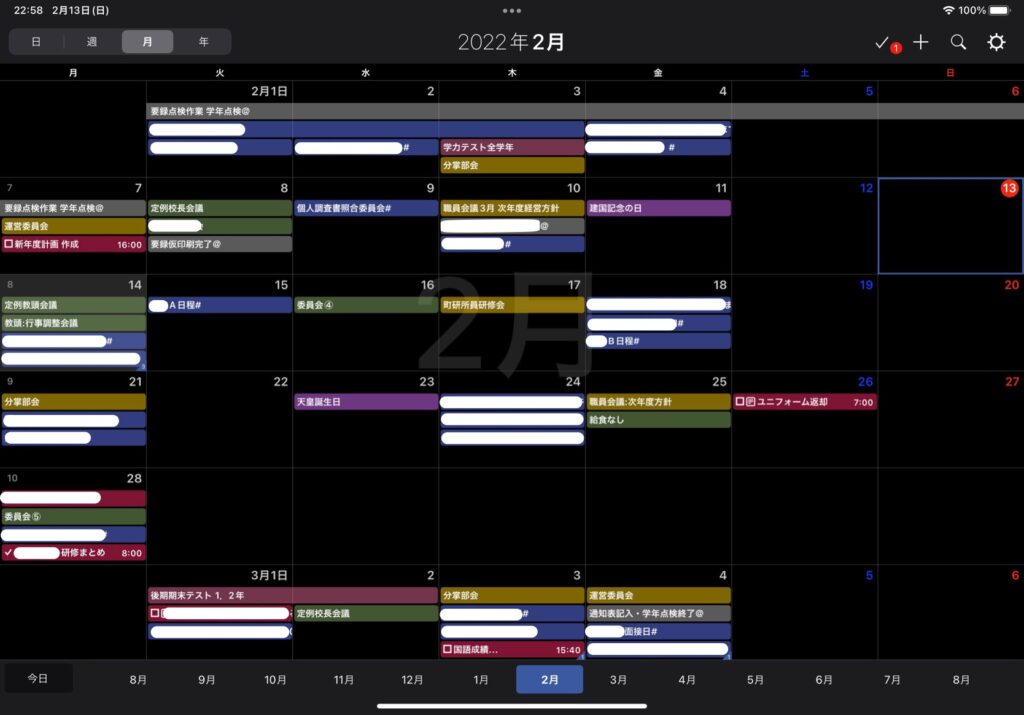
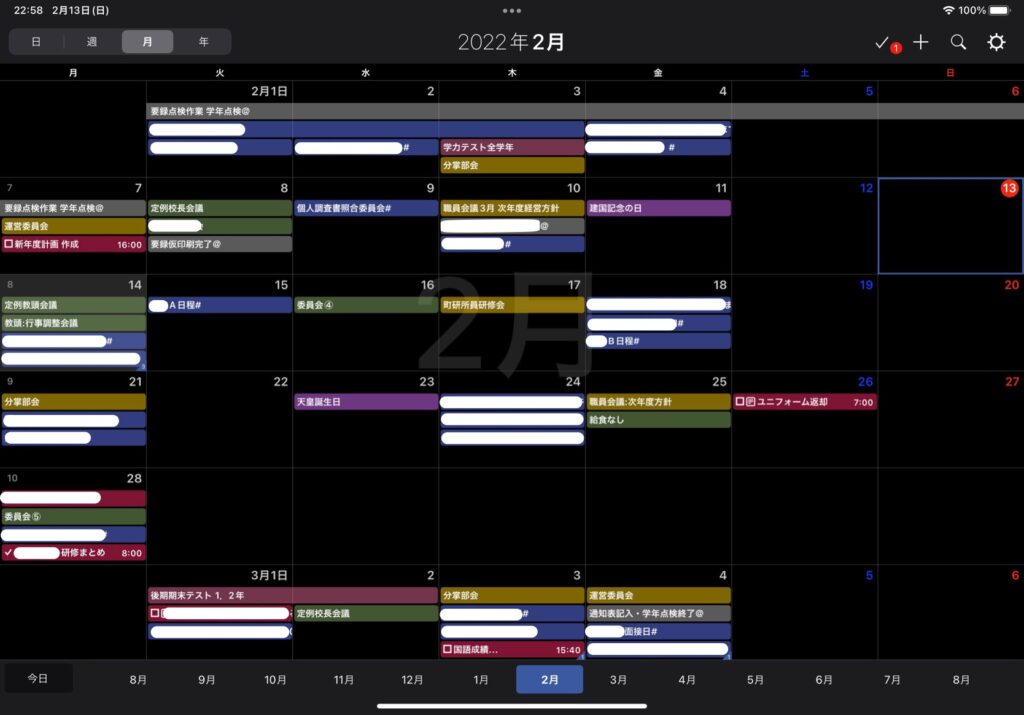
見づらいので一部をアップします!
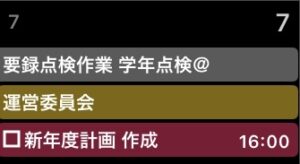
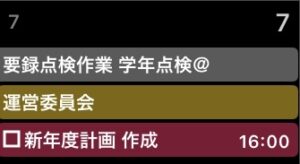
7日に「□新年度計画」とありますが、これがリマインダーで入力した「仕事内容」と「日時」です。
Apple純正のリマインダーアプリで入力したら、FirstSeed Calendarに以上のように表示されます。
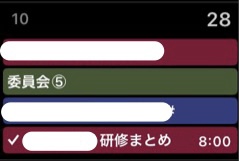
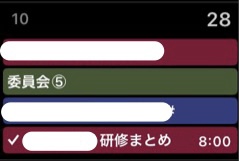
28日の「研修まとめ」には、チェックマークが入っているので、完了しているということです。
予定とリマインダーを一括表示させることができるFirstSeed Calendarは本当に最高です。
【教員仕事術】iPad活用編
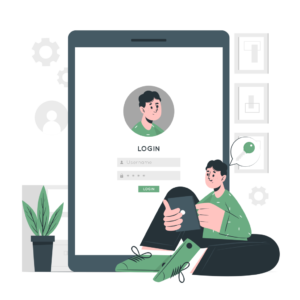
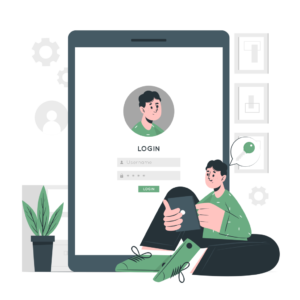
GoodNotes6を教務手帳にする
Pagesで資料作成
Numbersで成績処理
iPadは時間を有効に活用できるようになる最強のアイテムです。
最初に、私の仕事における「時間感覚」について書きます。
× 職員室の自分のデスクに座っている時間
○ 勤務時間内の全て
まず、「資料の作成に充てる時間=職員室の自分のデスクに座っている時間」である限り、業務は効率化しないと思います。
発想としては「資料の作成に充てる時間=勤務時間内の全て」と考えるべきです。
自分の1日の勤務時間の中での「隙間時間」を発見することが大切です。
1分、2分でも、積み重なれば大きな時間となります。
この隙間時間を使って、iPadで仕事をします。
「隙間時間×iPad」が仕事効率化における最強の方程式です。
私は仕事を効率化できることに気づいてから、iPadを基本的に肌身離さず持っています。
どんな隙間時間でも仕事が進められるからです。
本当にiPadのおかげで圧倒的に業務が早く終わるようになりました。
全ては使い方です。
ではいきます!
GoodNotes6を教務手帳にする
まず、GoodNotes6というノートアプリはiPadユーザーは必ずダウンロードすべきです。
ファイル管理のしやすさ、手書きのスムーズさなど、あらゆる面でノートアプリNo.1だと思います。
私は基本的にPagesやNumbersで作成したファイルをPDFにして、GoodNotes6に読み込ませて使っています。
その中でも便利なのが教務手帳をNumbersで作成し、GoodNotes6にするということです。
最近有名なのは先生手帳というものです。
PDFファイルにリンクがついていて、出席番号や様々なタブをタップすると、各ページに移動するといったものです。
それを私は自分の使いやすいように自作しました。それがこちらです。
ピンクで囲ったところにリンクが貼られています。
それぞれのページに飛んで、便利に書き込みができるようになっています。
ちなみに、教員手帳のダウンロードは以下のリンクからどうぞ!
Pagesで資料作成
現在、私がPagesで作成している資料は以下の通りです。
学級通信
学級掲示物
授業のワークシート
定期テスト等、テスト関係全て
まずは、Pagesを使って作成すべきではない資料について説明します。
Pagesを使って作成すべきではない資料とは「他の人も編集する資料」です。
理由は簡単で、学校現場はMicrosoft Word、Excelなどで資料を作成するからです。
例えば、職員会議の資料をPagesで作成し、PDFで共有するとします。
ここまでは全く問題はありません。
しかし、その提案文書は翌年、他の人が担当することが考えられます。
つまり、翌年度の人が困ってしまいます。
他の人がファイル自体を編集する可能性がある資料はPagesではなく、Word、Excelで作成することをおすすめします。
一方、Pagesを使って作成することがおすすめの資料は「自分だけが編集する資料」です。
理由は、自分以外が編集する可能性がない資料はPagesで作成することで、「いつでもどこでも編集可能」になるからです。
iPadが導入された学校の先生方はiPadを基本的に肌身離さず持っていると思います。
この環境を利用すべきです。
色々な隙間時間を利用してiPadで資料作成ができます。
Pagesについてもっと詳しく知りたい方はこちらをチェックしましょう!
Pagesのテキストボックスが消える現象を解決【わかりやすく図解します】
Pagesで必要なページだけPDFにする方法【画像付き解説】
Numbersで成績処理
成績処理ってどのように先生方はされていますか?
例えば、授業でのパフォーマンステストをする際、一度ご自身の教務手帳等にメモをしますよね。
そのメモを、子どもが下校した後に、エクセルなどの成績管理ファイルに入力していくと思います。
しかし、Numbersを使えば、教務手帳へのメモが必要ありません。
子どものパフォーマンスをそのまま、Numbersの成績管理ファイルに入力していけば良いのです。
つまり!放課後の仕事がなくなります!
先生方の中には、「教務手帳にメモを積み重ねていって、一気に成績化する」という人もいます。
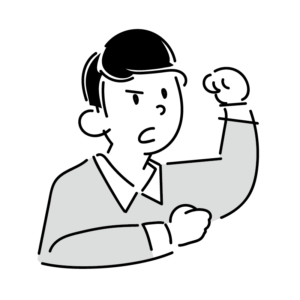
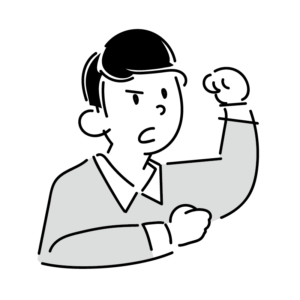
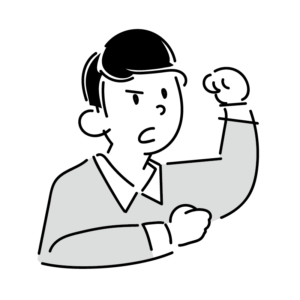
本当に心から共感します。
放課後には、他の業務が待っているんです!!
だからこそ、授業中に実施できる評価は、すぐにNumbersに入力してしまうことが、業務の効率化につながります。
ぜひやってみましょう!
Numbersの成績シートが欲しい!という方はこちらです!
ダウンロードして使ってください!
ちなみに、NumbersはExcelに変換できます!
私の中学校は、生徒の成績を管理するための共通の成績ファイルが用意されており、そこに数値を入力する必要があります。
そのためNumbersを一度、Excelに変換して保存し、そこから校務用のWindowsパソコンで成績数値をコピーペーストしています。
本当に簡単なのでおすすめです!
【教員仕事術】整理整頓編
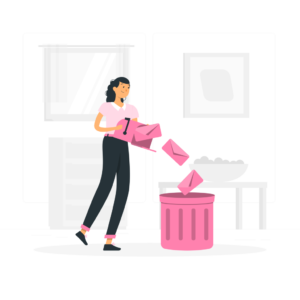
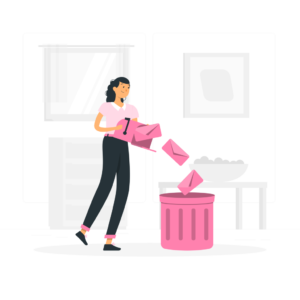
机上、引き出しの整理
データフォルダの整理
1日の中で「何かを探す時間」ってありませんか?
机やパソコンのフォルダの中がゴチャゴチャしていると仕事の効率が落ちます。
自分のタスクに集中したいのに、「何かを探す」という無駄な判断力を使ってしまい、やるべき仕事をするまでに脳にストレスがかかってしまいます。
ケンブリッジ大学のバーバラ・サハキアン教授の研究によると、私たちは1日に最大で3万5000回の決断を下しているそうです。
人間は知らず知らずのうちに。あらゆる決断においてストレスを伴い、脳に負担をかけます。
その疲労を少しでも軽減することは大切です。
机や、パソコンのフォルダを整理することで、すぐにアクセスしたい情報に辿り着くことができます。
仕事にすぐに集中できる状態を作ることは、日々の効率をUPします!
ぜひ、整理整頓していきましょう!
では方法に移ります!
机上、引き出しの整理
机上整理の目的は、「仕事に集中できる環境作り」と「無駄な判断を発生させない」という2点です。
この2点のために、私は机上に置くものを4つに絞りました。
考え方としては、今、使わないものは出しっぱなしにしないということを徹底することです。
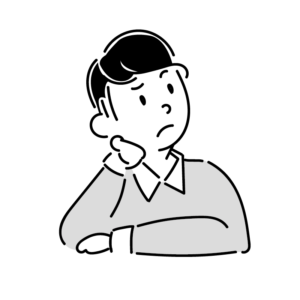
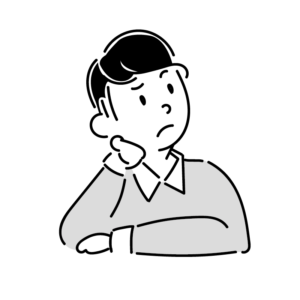
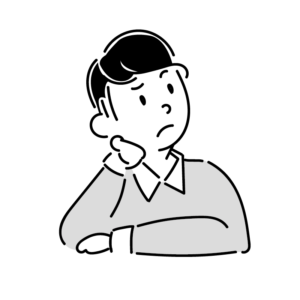
ということで、私のデスク周りを公開しました。
詳しく知りたい方は、こちらの記事をチェック!
次に、引き出しの整理です。
私が経験してきたデスクは2通りありました。
一つは片袖といわれるデスク。


もう一つは両袖といわれるのデスク。


当然ですが、両袖の方が引き出しが多いので便利です。
しかし、使って良いのは片方の引き出しのみです。
使い方は以下の通りです。
1段目:文房具のみ(1つの道具は1つまで)
2段目:給食配膳に使うエプロン、バンダナのみ(基本何も入れないのがベスト)
3段目:教科書、書類ファイル等
両袖のデスクでも、片方だけの使用にすべきです。
理由は、6つも引き出しを使おうとすると「無駄なものを収納しようとし始めるから」です。
「片袖は空にするんだ」という意識が、引き出しの整理だけでなく、机上整理にも繋がります。
ちなみに真ん中の机には、日中は何も入れません。
仕事が終わったら以下の3点を収納します。
- ワイヤレスキーボード(ロジクール mx keys)
- ワイヤレスマウス(ロジクール mx anywhere3)
- 翌日使う資料
真ん中の机は、締切の近い資料などの緊急性の高い資料を入れることに使います。
「真ん中の机が空=すぐ提出しなければいけない書類はない」という認識で管理することで、シンプルに仕事ができます。
逆にいえば、真ん中の机に書類が入っている場合は、すぐにそれを処理すれば良い、ということになります。
わかりやすくないですか?
整理整頓は誰でも、今すぐ、無料でできる仕事の効率化の一つですから、皆さんやってみましょう!
データフォルダの整理
誰にでも、すぐにできるフォルダ整理方法はこちらです。
フォルダの番号付けは「01」ではなく「10」にする
フォルダは最大、3階層までにする
それでは、フォルダの番号付けについて説明していきます。
フォルダの番号を「01」「02」のようにしてしまうと、後からフォルダを追加するときに困ってしまうことがあります。
例えば・・・
01_学級関係
02_教科関係
03_事務関係
というフォルダがあるとします。
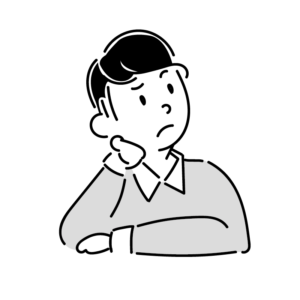
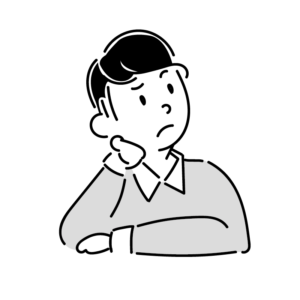
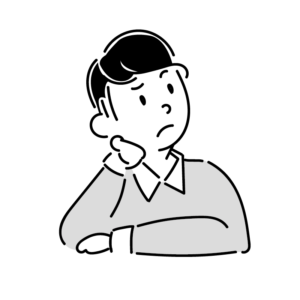
と思ったときに、
01_学級関係
02_教科関係
03_事務関係
04_学級通信
と追加しますよね。
これ、今は少ないフォルダで済んでいるか感じないかもしれませんが、実際フォルダが増えてきたときにかなり困ります。
なぜかというと、フォルダのジャンルが整理されていないからです。
今回のパターンでいえば、「学級関係」と「学級通信」のフォルダは「学級」というジャンルですよね。
つまり、この2つのフォルダは近くにあった方が便利なんです。
よって、「01」などの番号だと、そういったフォルダの割り込みができなくなります。
そこで、「10」という番号の付け方をします。
すると、このようになります。
10_学級関係
11_学級通信
20_教科関係
30_事務関係
このようにジャンルごとで整理できます!
この方法のメリットは、「10_学級関係」という大きなカテゴリーに対して、「11_学級通信」のように小さなカテゴリーを作ることができるという点です。
つまり、以下のような番号付け、小さなカテゴリーを作ることができます。
学級に関わること「11〜19」
教科に関わること「21〜29」
事務に関わること「31〜39」
かなり整理されるので、おすすめの方法ですよ!
これらについてもっと詳しく知りたい方は、こちらの記事もチェックしてください!
【教員仕事術】読書編
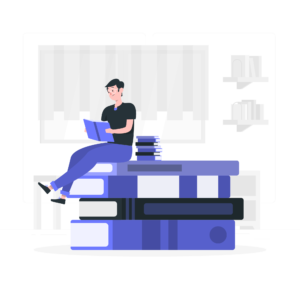
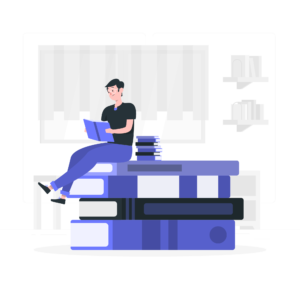
私は読書をすることで、仕事が効率化すると思っています。
理由は以下の通りです。
- 知識が身につくと、行動力が伸びるから
- 知識は課題解決に役立つから
知識が身につくことで、その知識を生かした行動をしたいと思えるようになります。
仕事に対して、受け身の姿勢だと、効率化されません。
しかし、自分から工夫をしたり、改善をしていこうとする姿勢があると、仕事は一気に効率化します。
そのきっかけが読書です。
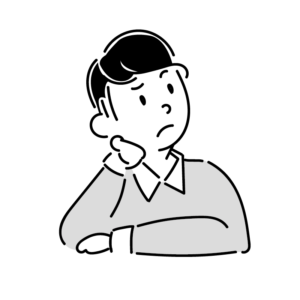
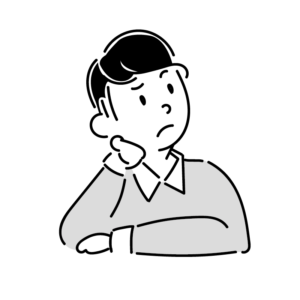
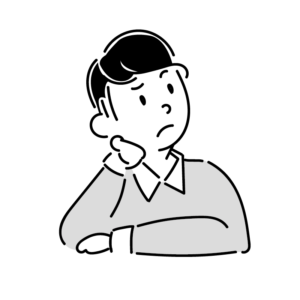
わかります。
多忙であることから、なかなかインプットに割く時間が取れないという現状もあります。
しかし、解決の方法はあります。それは、以下の2点です。
- 自分の生活の中に読書を入れる
- 短時間で要約されたものを読む
そして、それを具体化した方法がこちらです。
お風呂に入りながら、Kindleで本を読む
隙間時間の10分を見つけて、flierで本の要約を読む
それではさっそくみていきましょう。
Kindleで本を読む
私はKindle Paperwhiteを使用しています。
参考までに、防水の有無と価格です。
| 価格 | 防水 | |
| Kindle | ¥8,980 | × |
| Kindle Paperwhite | ¥14,980 | ◯ |
| Kindle Paperwhite シグニチャー エディション | ¥19,980 | ◯ |
| Kindle Oasis | ¥29,980 | ◯ |
| Kindle Paperwhite キッズモデル | ¥16,980 | ◯ |
私は風呂でKindleを読みます。
生活の中に読書の時間を溶け込ませることで、読書を習慣化したかったからです。
風呂の時間は、何もしない時間でもあったので、その時間に読書をすることにしました。
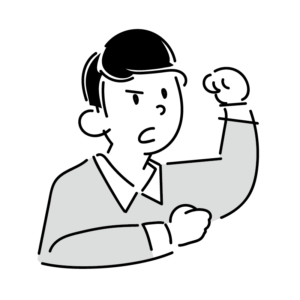
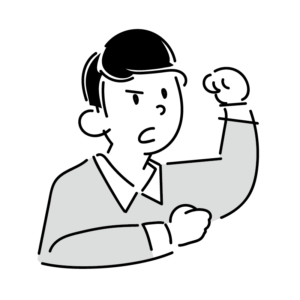
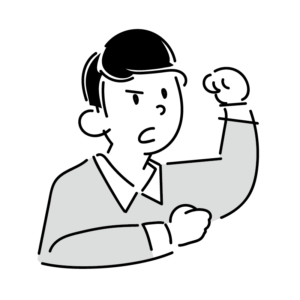
私はスマホだと読書を習慣化できませんでした。
理由は読書以外のこともできてしまうからです。
SNSやニュースを見てしまい、結局、読書をしなかった・・・ということが多々ありました。
だからこそ、Kindle Paperwhiteを購入して、読書だけに集中する環境を整えました。
日々のインプットを効率的にできることで、教員としての仕事にも良い影響が出ました。
知識を生かして行動することで、仕事の効率も上がり、早く帰宅できるようになりました。
やっぱり、読書って大切ですよね。
ちなみに、私が使っているKindle Paperwhiteはこちら↓
Kindleのサービスはこちらです↓
flierで本の要約を読む
flierとは、本の要約サービスのことです。
アプリでもブラウザでも利用可能です。
flierの凄さを簡単にまとめると、以下の通りです。
「1冊10分で読める」というキャッチフレーズからわかる、サービス自体の自信の高さ
専門ライターのレベルの高さ!(なんと出版社と著者の許可をもらったものだけが公開されている!)
「1冊10分で読める」というのは本当!?と思い、私自身も時間を測って読んでみました。
私、そんなに本を早く読める人間ではないのですが、10分程度で本当にサクッと読めてしまいました!
1日の中のたった10分を作ることで、知識をインプットできるんです!
それを毎日やったら月に30冊も読めますからね。
すごくないですか?
また、flierは専門ライターによる要約のクオリティがかなり高いので、正直原典を読まなくても内容を把握することができます。
だからこそ、flierでたくさんの本の要約を読むことは効率が良いと思います。
そして、flierの要約を読んで「これは面白いな!」と思った本については、Kindleや本屋で買うという流れが最強です。
flierのおかげで、本が読めるだけでなく、本選びにも悩まなくなります。
ぜひ使ってみてください!
もっと詳しくflierについて知りたい方は、こちらをチェック!
本の要約サイト flierは読みたい本に出会えるサービスだった
まとめ
いかがでしたか?
この記事は自分自身の過去の悩みを解決しようと思い、書いた記事です。
「仕事の効率化をしたいけれど、何からすれば良いのかわからない。」と悩んでいる先生方の力になれたら嬉しいです。
全国の先生方が1分でも早く帰宅できること本気で願っています。
最後まで読んでいただきありがとうございました!
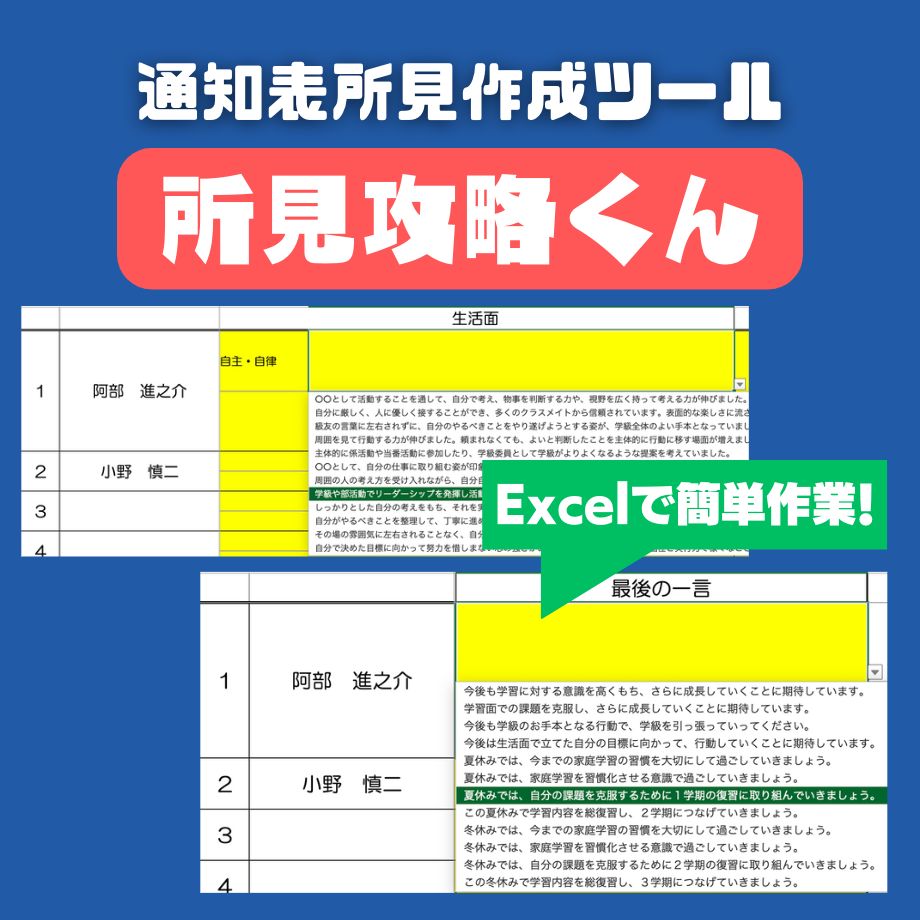
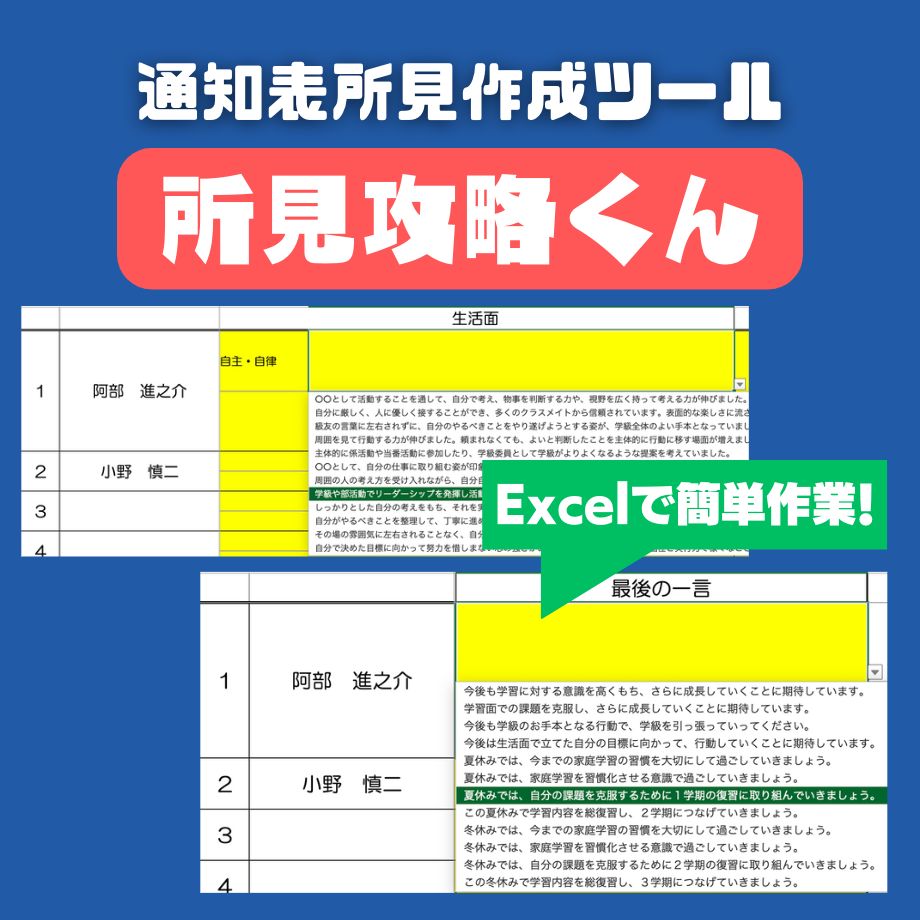


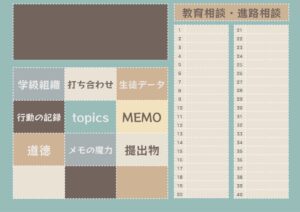
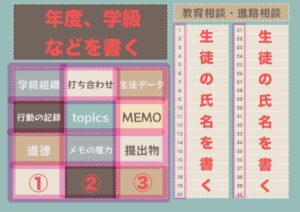



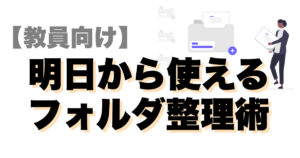


コメント