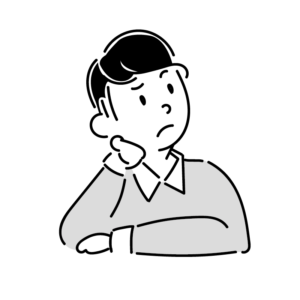 悩める友
悩める友そんな悩みを解決します。
Pagesで特定の範囲ページのみ、もしくは1ページのみをPDFにしたい時にやり方がわからず困った経験があるので、覚書として記事にします。
Pagesで必要なページだけPDFにする方法
大きく分けてステップは5つです。
STEP1 「プリント」をタップ ※「書き出し」ではないよ!
STEP2 「範囲」をタップ
STEP3 範囲を指定する
STEP4 保存先を決める
STEP5 保存先フォルダに保存して終了
では、一つずつ見ていきましょう。
「プリント」をタップ ※「書き出し」ではないよ!
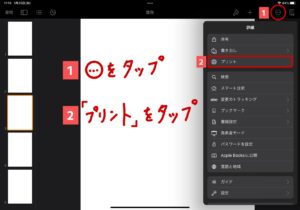
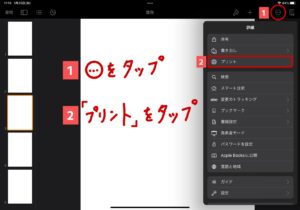
ここで「書き出し」を選択すると、上記の場合5ページ分全てがPDFになってしまうので気をつけましょう。
「範囲」をタップ
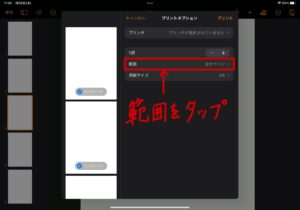
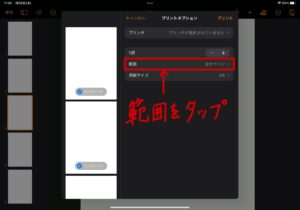
プリンタ、など関係のない表示が出てきますがビビらずにスルーしましょう。迷いなく「範囲」をタップ!
範囲を指定する
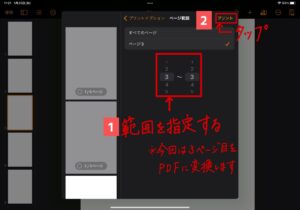
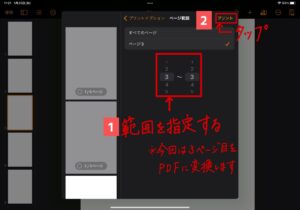
範囲を指定しますが、複数ページを指定したい場合は「1〜5」のように設定しましょう。
今回のケースは、3ページ目のみをPDFにしたかったので、「3〜3」にしています。
そして、右上の「プリント」をタップしましょう。
「え!?プリントなんてしないよ!?」とか思わずに、プリントをタップしましょう。
保存先を決める
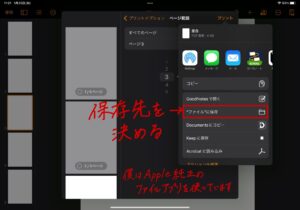
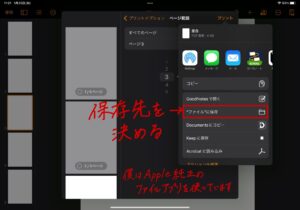
私の場合はApple純正のファイルアプリを使用しているので「ファイルに保存」を選択します。
結構、純正ファイルアプリ便利なのでおすすめです。
保存先フォルダに保存して終了!
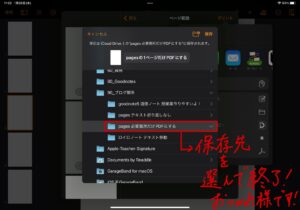
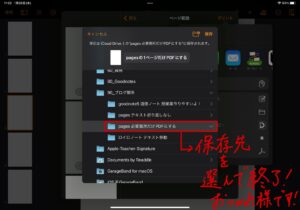
保存先フォルダについてはそれぞれ準備をしましょう。ちなみにPDFを保存する際に「保存」の横にあるファイルにプラスの記号がついているマークをタップすると、新しいフォルダが作成できます。
ちなみにフォルダの整理方法についても記事を書いているので、ぜひ参考にしてみてください!
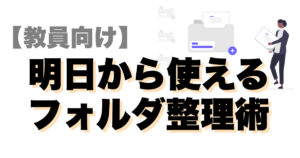
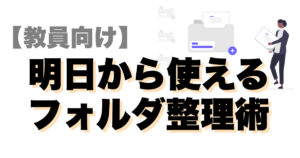
まとめ
とにかく、Pagesを使っていく中で、ググってもなかなか見つからなかったことを記事にしています。
備忘録的に書いていますが、誰かのためになることを願っています。
では!





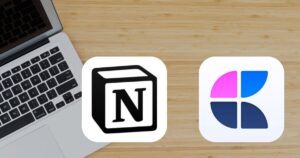




コメント